jD
jane Doe 4 years ago
@mhtparyani0@gmail.com @kishor.garkal@gmail.com Documentation that may be needed...
MK
Muhammed Emin Karslı 4 years ago
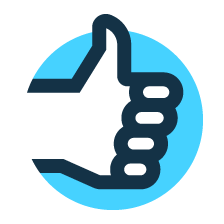
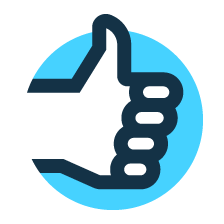
SA
Shadab Ahmad 6 years ago
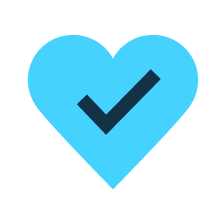
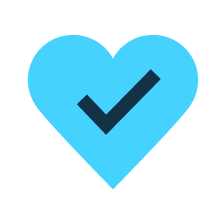
- PixelPhoto Android Application
- Installation Guide
- 1) Download Visual Studio for Windows as shown below:
- 2) Select This 3 check boxes as the image bellow and then press install
- Customization Guide
- Connect to your Domain
- PixelPhoto Provides Triple DES algorithm encryption system + AES 256-Bit Encryption in your mobile application to safe your own information and your own server side keys from hackers and crackers, once you are a real buyer you will not fear any cracking or unpacking APK actions by eligible black hat people, which may lead to leaking your sensitive server side data to the public.
- 0-Change Logos & Icons and images
- 1-Change Colors and Theme
- 2-Change Application Name.
- 3-Change Lang & Words and Translate
- 4-Integrate Social Logins
- 9-Integrate AdMob (Google ADS)
- 1-Find your app IDs & ad unit IDs
- 2-Copy ADS IDS to your solution code
- 5-Control Application Settings
- 1-Enable/Disable Social Logins
- 2-Switch between Full/Normal screen display
- 3-Show /Hide AdMob on your
- 4-Control Chat System Settings
- 5-Disable/Enable Notification System
- 6-Control Your Add Post Types
- 6-Control Users General and Privacy activity
- 6-Set Your Application for REPORT MODE (API TESTING)
- Errors Guide
- The file "obj\Debug\android\bin\packaged_resources" does not exist.
- "java.exe" exited with code 1.
- "java.exe" exited with code 2.
- Application Crash/Error On Login First Page
- Push Notification System
- What is OneSignal?
- 1. Create a Firebase project
- 2. Getting your Firebase Cloud Messaging token and Sender ID:
- 3. Configure your OneSignal app's settings
- 4-Change Your Push Notification Icon
- 5-Change your package name to start getting notifications.
- Set Up Device for Development
- Publishing Application
- 1 - Archive for Publishing
- 2 - Distribution:
- 3 - SHA-1 fingerprint ?
- 4 - Reduce the APK size
- 5-Improving Startup Times (Splash Screen Loading)
- What is Android AOT?
- What is Startup Tracing?
- 4 - Reduce the APK size
- 5-Improving Startup Times (Splash Screen Loading)
- What is Android AOT?
- What is Startup Tracing?
- Push Notification Install
- What is OneSignal?
- 1. Create a Firebase project
- 2. Getting your Firebase Cloud Messaging token and Sender ID:
- 3. Configure your OneSignal app's settings
- 4-Change Your Push Notification Icon
- 5-Change your package name to start getting notifications.
- IMPORTANT : Also you need to change your Package name from the AndroidManifest file as bellow >>
- Frequently Asked Questions (FAQ)
- How can i use the API DLL class and write my own code
- What Minimum & Maximum Android Target this Application supports?
- Is this Application Native or Hybrid ?
- How can i modify the style?
- How can i integrate my website with the Application?
- Verify Timeline Code on the website control panel is not working ?
- Can you install this application for me ?
- How i will know if there is new update for this Application ?
- How i can have a custom work for this application ?
- Can you recommend a hosting company for your scripts ?

Installation Guide
PixelPhotoType: Microsoft Visual Studio Solution) double click on it and wait till everything is loaded.Customization Guide
Connect to your Domain
PixelPhoto Provides Triple DES algorithm encryption system + AES 256-Bit Encryption in your mobile application to safe your own information and your own server side keys from hackers and crackers, once you are a real buyer you will not fear any cracking or unpacking APK actions by eligible black hat people, which may lead to leaking your sensitive server side data to the public.
0-Change Logos & Icons and images
1-Change Colors and Theme
//Main Colors >> //********************************************************* public static string MainColor = "#af0732"; public static string StartColor = "#af0732"; public static string EndColor = "#ff00b5";2-Change Application Name.
3-Change Lang & Words and Translate
4-Integrate Social Logins
9-Integrate AdMob (Google ADS)
5-Control Application Settings
//Social Logins >>//If you want login with facebook or google you should change id key in the String.xml file or AndroidManifest.xml//Facebook >> ../values/Strings.xml .. line 15 - 16//Google >> ../Properties/AndroidManifest.xml .. line 49//********************************************************* public static bool ShowFacebookLogin = true; public static bool ShowGoogleLogin = true;public static bool EnableFullScreenApp = false; //ADMOB >> Please add the code ad Here and Strings.xml //********************************************************* public static bool Show_ADMOB_Banner = true; public static bool Show_ADMOB_Interstitial = true; public static bool Show_ADMOB_RewardVideo = true;
public static string Ad_Unit_ID = "ca-app-pub-5135691635931982/xxxx"; public static string Ad_Interstitial_Key = "ca-app-pub-51356635932/xxx"; public static string Ad_RewardVideo_Key = "ca-app-pub-51356163593/xxx";
//Three times after entering the activty the ad is displayed public static int Show_ADMOB_Interstitial_Count = 3; public static int Show_ADMOB_RewardedVideo_Count = 3;
<!--AD MOB--> <string name="banner_ad_unit_id">"ca-app-pub-5135691635931982/xxx"</string> public static bool RunSoundControl = true; public static int RefreshChatActivitiesSeconds = 6000; // 6 Seconds public static int MessageRequestSpeed = 3000; // 3 Seconds //Notification Settings >> //********************************************************* public static bool ShowNotification = true; public static int RefreshDataSeconds = 8000; // 8 Seconds//Add Post public static bool ShowGalleryImage = true; public static bool ShowGalleryVideo = true; public static bool ShowMention = true; public static bool ShowCamera = true; public static bool ShowGif = true; public static bool ShowEmbedVideo = true //Settings Page >> General Account public static bool ShowSettingsGeneralAccount = true; public static bool ShowSettingsAccountPrivacy = true; public static bool ShowSettingsPassword = true; public static bool ShowSettingsBlockedUsers = true; public static bool ShowSettingsNotifications = false; public static bool ShowSettingsDeleteAccount = true;//Error Report Mode//*********************************************************public static bool SetApisReportMode = true;Errors Guide
The file "obj\Debug\android\bin\packaged_resources" does not exist.
"java.exe" exited with code 1.
"java.exe" exited with code 2.
Application Crash/Error On Login First Page
public static bool TurnTrustFailureOn_WebException = true; public static bool TurnSecurityProtocolType3072On = true;Push Notification System
What is OneSignal?
1. Create a Firebase project
2. Getting your Firebase Cloud Messaging token and Sender ID:
3. Configure your OneSignal app's settings
4-Change Your Push Notification Icon
5-Change your package name to start getting notifications.
Set Up Device for Development
Publishing Application
4 - Reduce the APK size
5-Improving Startup Times (Splash Screen Loading)
4 - Reduce the APK size
5-Improving Startup Times (Splash Screen Loading)
Push Notification Install
What is OneSignal?
1. Create a Firebase project
2. Getting your Firebase Cloud Messaging token and Sender ID:
3. Configure your OneSignal app's settings
4-Change Your Push Notification Icon
5-Change your package name to start getting notifications.
IMPORTANT : Also you need to change your Package name from the AndroidManifest file as bellow >>
Frequently Asked Questions (FAQ)
How can i use the API DLL class and write my own code
What Minimum & Maximum Android Target this Application supports?
Is this Application Native or Hybrid ?
How can i modify the style?
How can i integrate my website with the Application?
Verify Timeline Code on the website control panel is not working ?
Can you install this application for me ?
How i will know if there is new update for this Application ?
How i can have a custom work for this application ?
Can you recommend a hosting company for your scripts ?