MA
Muhammad Abualqasim 3 years ago
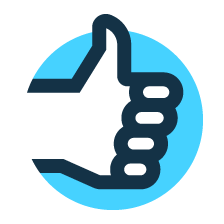
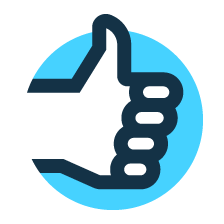
- Version Control in Connecter
- Adding asset versions to the Version Control
- Update to the Latest
- Rollback to a previous version
- Removing assets from the Version Control system
- Review versions
- Sync Queue
- Filtering versioned assets
- FAQ
- Can I delete/remove a selected version of a versioned asset?

Adding asset versions to the Version Control
Update to the Latest
Rollback to a previous version
Removing assets from the Version Control system
Review versions
Sync Queue
Filtering versioned assets
FAQ